تجهيز وثيقة PDF للتحميل
تأكد من أنك قد أعددت وثيقة PDF الخاصة بك بعناية مسبقًا. يمكن إنشاء مستندات PDF باستخدام العديد من حزم البرامج المختلفة.
يجب تحسين مستند PDF الخاص بك بشكل مثالي لاستخدام الويب (بدلاً من الطباعة). سيوفر هذا تحميلًا أسرع للمستخدمين. هناك الكثير من المواقع المجانية التي تقدم خدمات ضغط مثل:
- www.docfly.com/compress-pdf
- www.ilovepdf.com/compress_pdf
- www.pdf2go.com/compress-pdf
- easypdf.com/compress-pdf
- www.cleverpdf.com/compress-pdf
نوصي بأن يكون اسم الملف قصيرًا نسبيًا ويجب تجنب تضمين أي أحرف غير عادية (خاصة الفواصل العليا). خلاف ذلك قد يرفض الخادم تحميلها.
عندما يكون المستند جاهزًا وجاهزًا لإضافته إلى موقع الويب الخاص بك ، اتبع الخطوات أدناه .
ستعتمد الخطوات التي يجب اتباعها على ما إذا كان موقع الويب الخاص بك يستخدم محرر الكتل الأحدث أو المحرر الكلاسيكي القديم. إذا لم تكن متأكدًا ، فتحقق من ذلك مع مسؤول موقع الويب الخاص بك .
لمواقع الويب التي تستخدم محرر Block (الأحدث):
قم أولاً بتحميل ملفات PDF الخاصة بك إلى مكتبة الوسائط
1. قم بتسجيل الدخول إلى WordPress وحدد "الوسائط" في الشريط الجانبي الأيسر.
2. انقر فوق الزر "إضافة جديد".

3. حدد الملف المراد تحميله أو اسحب الملفات إلى مربع "إفلات الملفات للتحميل".
4. بعد تحميل ملف PDF الخاص بك ، حدده وفي المربع المنبثق تفاصيل المرفق ، حدد الزر "نسخ URL إلى الحافظة". عنوان URL (العنوان) الخاص بملف PDF الذي تم تحميله موجود الآن في "حافظة" جهاز الكمبيوتر الخاص بك.
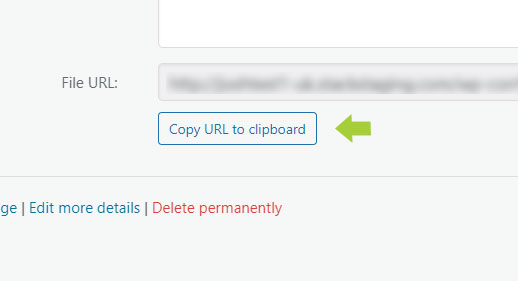
إضافة رابط لصفحتك أو منشورك
1. قم بتحرير الصفحة أو النشر حيث يلزم وجود رابط PDF الخاص بك.
2. حدد النص الذي ترغب في ربطه بمستند PDF الخاص بك وحدد زر الارتباط في شريط الأدوات أعلاه. تلميح: يجب أن يكون نص الارتباط مناسبًا للمستند المرتبط - تجنب ربط النص مثل "انقر هنا".
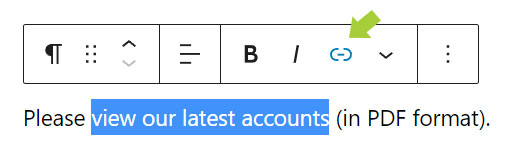
3. في مربع الارتباط ، الصق عنوان URL الخاص بمستند PDF الخاص بك (والذي يجب أن يظل موجودًا في الحافظة الخاصة بك). بالنسبة إلى روابط PDF ، نوصي بتشغيل خيار "فتح في علامة تبويب جديدة". يتيح ذلك للزوار العودة بسهولة إلى موقع الويب الخاص بك بعد قراءة ملف PDF الخاص بك.

4. حدد الزر "إرسال" لإنهاء إضافة الارتباط (يظهر سهمًا).
5. أخيرًا ، قم بتحديث صفحتك أو منشورك ، ونوصي بالتحقق من ذلك من خلال عرض الصفحة كزائر واختبارها.
لاحظ أنه يمكن أيضًا ربط الصور بملفات PDF ، عن طريق تحديد الصورة واختيار نفس الزر "إدراج رابط" ، كما هو الحال بالنسبة للنص ، مع توفر خيارات مماثلة. تعمل أزرار WordPress بطريقة مماثلة أيضًا.
بالنسبة إلى مواقع الويب التي تستخدم المحرر الكلاسيكي (الأقدم):
إذا كان موقع الويب الخاص بك يستخدم المحرر الكلاسيكي ، فيمكنك إما تحميل ملفات PDF الخاصة بك إلى مكتبة الوسائط أولاً (انظر أعلاه) أو يمكنك تحميلها عند تحرير الصفحة (كما هو مفصل أدناه).
- قم بتحرير الصفحة أو النشر حيث يلزم وجود رابط PDF الخاص بك.
- حدد موقع المؤشر بدقة حيث سيتم وضع رابط النص (ولكن لا تكتب أي نص).
 انقر فوق الزر "إضافة وسائط" (فوق أزرار شريط أدوات التحرير).
انقر فوق الزر "إضافة وسائط" (فوق أزرار شريط أدوات التحرير).- انقر فوق Select Files أو اسحب ملف PDF الخاص بك إلى المربع المنقط. سيتم استيراد مستند PDF الخاص بك إلى مكتبة وسائط WordPress.
- بمجرد اكتمال عملية التحميل / الطحن ، أدخل النص الذي تريده (للرابط الموجود على الصفحة) في مربع العنوان .

- ضمن "إعدادات عرض المرفقات" ، اختر " ارتباط بملف الوسائط" . هذا يضمن أن النص المضاف إلى مشاركتك سيرتبط بالملف الذي قمت بتحميله للتو.

انقر فوق الزر "إدراج في الصفحة / النشر" - لا تنس الضغط على زر التحديث أو النشر للإنهاء.
إعداد ملف PDF لفتحه في علامة تبويب متصفح جديدة (المحرر الكلاسيكي)
غالبًا ما يُفضل أن يتم تحميل ملف PDF في علامة تبويب متصفح جديدة ، بحيث يمكن للمستخدم العودة بسهولة إلى صفحة الويب الخاصة بك بعد ذلك. لتعيين هذا:
- انقر في أي مكان داخل النص المرتبط.
- انقر فوق الزر "تعديل" (رمز القلم الرصاص).
- انقر فوق الزر Link options (رمز الترس).
- حدد "فتح الارتباط في علامة تبويب جديدة" وانقر فوق تحديث .
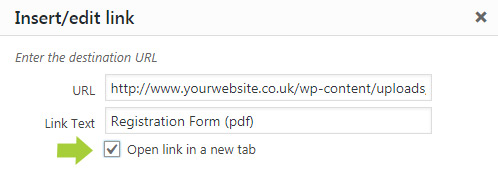
- قم بتحديث الصفحة أو النشر للانتهاء.
ربط الصور بملفات PDF (المحرر الكلاسيكي)
يمكن أن ترتبط الصور أيضًا بمستندات PDF ويمكنها إنشاء رابط أكثر وضوحًا من النص. كما في السابق ، تأكد من تحميل ملف PDF الخاص بك إلى مكتبة الوسائط وانسخ عنوان URL إلى حافظة جهاز الكمبيوتر الخاص بك.
أدخل الصورة (إذا لم تكن مضافة بالفعل). حدد الصورة واضغط على الزر "تعديل" (رمز القلم الرصاص).
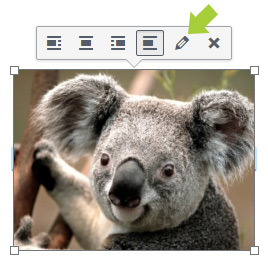
ضمن إعدادات العرض ، قم بتعيين "ارتباط بـ" إلى عنوان URL المخصص .

الصق عنوان URL لملف PDF الخاص بك في المربع الموجود أسفله. إذا كنت ترغب في فتح ملف PDF في علامة تبويب جديدة ، فحدد المربع المناسب ضمن خيارات متقدمة.
للإنهاء ، انقر فوق تحديث . أخيرًا ، قم بتحديث الصفحة أو المنشور.

.jpg)